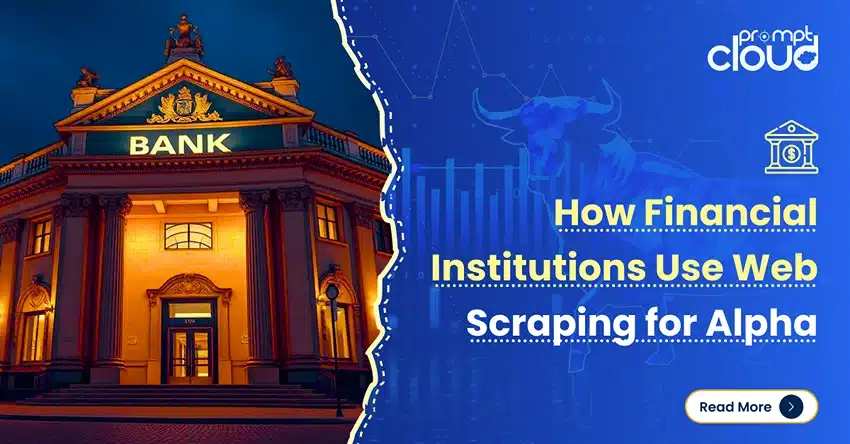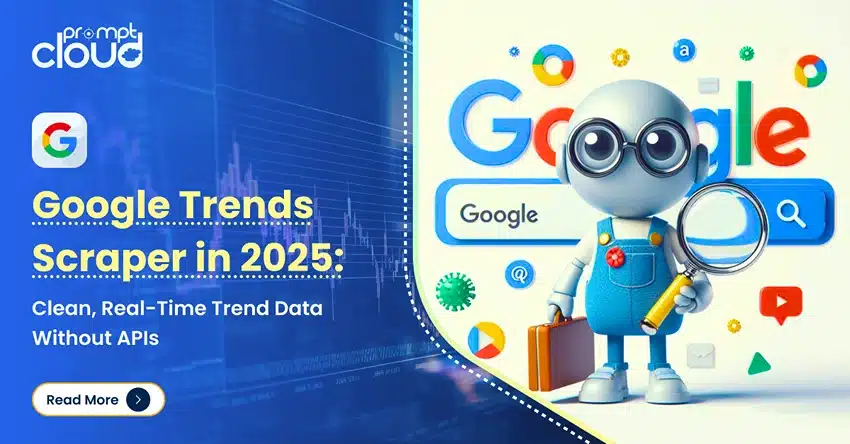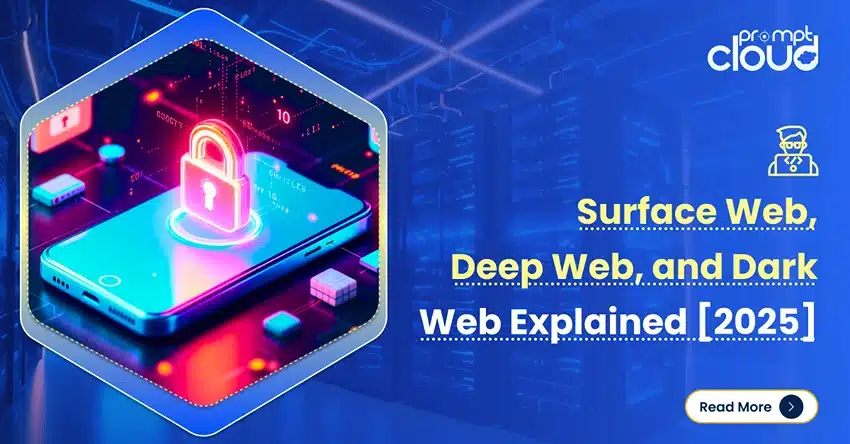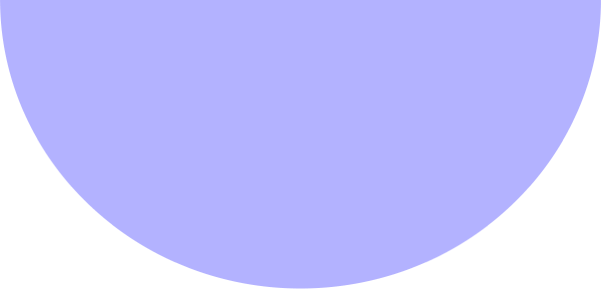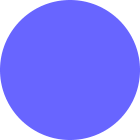It is interesting to learn that WordPress has reached a new milestone as it now powers 25% of all websites using a Content Management System (CMS). This clearly displays the progress of this open source project such that one out of four websites is running on the CMS.
There are several good reasons emerging every now and then to include WordPress by a number of online users. Offering tons of new themes, plugins and tools, it’s a free tool helping e-Commerce startups to create a worthwhile and competent website for their business.
Reiterating the fact that WordPress is a golden key to many SEO problems, we can’t deny and eschew the errors that occur frequently while using this friendly tool. Several threatening issues with WordPress cause our websites to crash and drive us crazy. But there is a solution to each of them that you can adopt and implement quickly, fixing all the issues on your website.
Without further delay, let’s get to know the frequently-occurring errors in WordPress and the solutions.
Internal Server Error
Most users face an internal server error, at least once. It’s quite bothering since this problem never tells you what you need to mend (in contrast to what most WordPress errors do. There may be several reasons for this occurrence – corrupted plugin and theme functions, corrupted .Htaccess file, PHP limit exhausted and others.
Solutions: Often, a WordPress internal server error is due to the corrupted .htaccess file. You can solve it by:
- LogIn into your WordPress root directory via File Manager (or FTP) and rename your htaccess file to .htaccess.old.
- Refresh the browser to check if the problem is resolved.
- If yes, go to Settings -> Permalinks -> Click on Save Changes to reset the .htaccess file. Then flush out write rules.
However, if .htaccess method does not fix it up, a plugin must be creating this problem and thus, you need to uninstall or delete it from the directory. Conversely, the problem may occur due to some old plugin; in this case, you have to deactivate all plugins present. Other solutions can switch to Twenty Twelve Theme and increase PHP memory limit in your code editor. Create a text file and add ‘memory=64MB’ and save and upload it to WP-admin/folder. Identify with your host as what actually is eating up your memory.
Syntax Error
When you have some missing or unexpected characters and arguments in your syntax, WordPress stops working properly and gives you an error screen. You skip closing the arguments during edition in the code snippets, or when the code comes in the hands of less experienced individuals, the error arises.
Solution: Make sure you write the correct code every time you make any editions. Fix the affected code and remember to close all the arguments and functions properly.
You can easily edit your WordPress files via FTP or File Manager in your cPanel. Find the affected file and fix the code either by removing it or rewriting it correctly. If you are stuck, enhance your WordPress skills by undergoing a professional WordPress Training course via online learning portals. Intellipaat provides an excellently designed training course to let you get into grips with the WordPress coding.
Password retrieval not working
One of the most annoying issues is when you are can’t get the password of the WordPress admin account to your retrieval email address. No matter how many times you click the ‘forget password’ button, you never receive the reset link back. This is a real mystery, and how can you now login to your account.
Solution: Using phpMyAdmin:
- Login into cPanel and navigate to phpMyAdmin under Databases
- Select your WordPress database (Your web host will help you can’t find your database)
- In wp_users, click on Browse
- Select your username and click on Edit
- Reset you password by entering a new value into user_pass
- One you are done, choose MD5 from the drop-down menu under Function
- Click Go button at the bottom to save your changes
Using functions.php file
- Go to “../wp-content/themes/your_live_theme/” using FTP or File Manager and download the functions.php file.
- Open the file in your code editor and add the following code:
wp_set_password (‘YourNewPassword’, 1);
Type desired new password in this YourNewPassword. This 1 in the code is the user ID number in the wp_users table.
- Upload this edited functions.php file to FTP.
- After you receive the access, remove the above code.
Error establishing a Network Connection
Evident enough, this error message is a clear sign that you have lost a database connection or are unable to establish a successful one. It occurs when you have changed your network credentials or when something breaks the connection WordPress database. There may be a problem with your host server, you have been hacked or an error may occur in your wp-config.php file.
Solution: Go to wp-config.php file using FTP and check if the database name, host, username, password are correctly entered. If the problem persists, talk to your host provider and identify if the server is down or your database wasn’t active. Next, you can adopt security measures to prevent your website from hacking. Scan your website using several available tools like Sucuri Sitecheck, Google Webmaster and others.
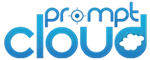
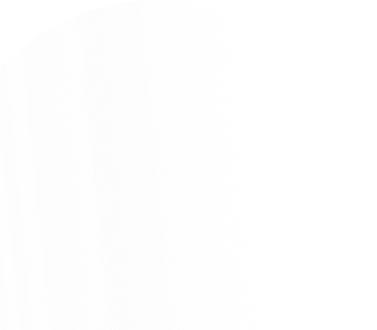
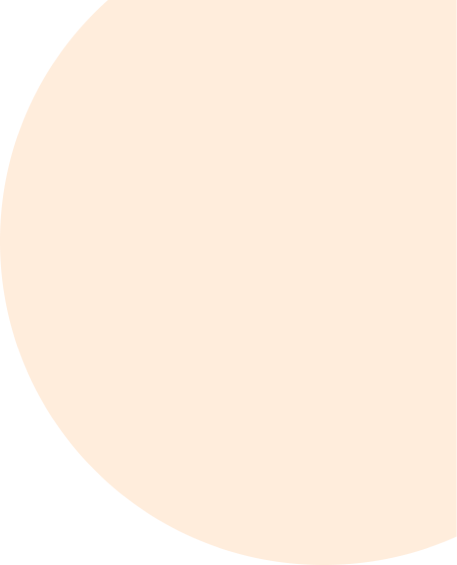
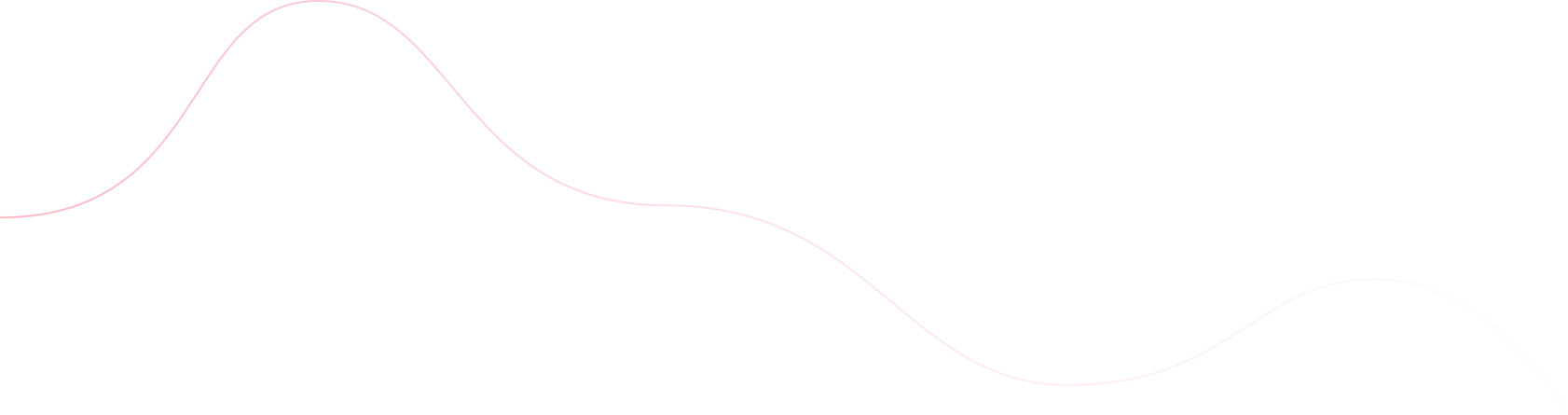
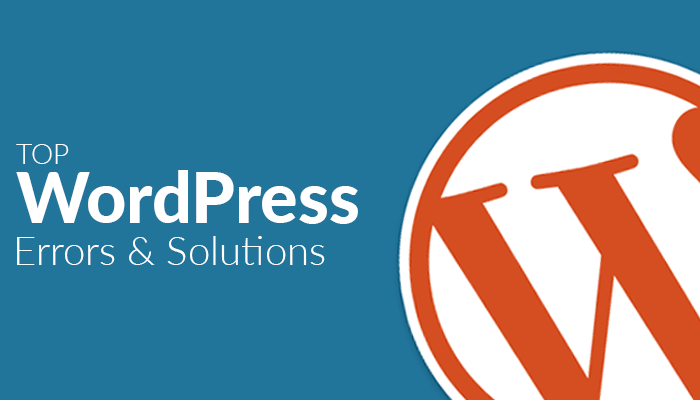


![Export Website To CSV A Practical Guide for Developers and Data Teams [2025 Edition]](https://www.promptcloud.com/wp-content/uploads/2025/10/Export-Website-To-CSV-A-Practical-Guide-for-Developers-and-Data-Teams-2025-Edition-100x80.webp)



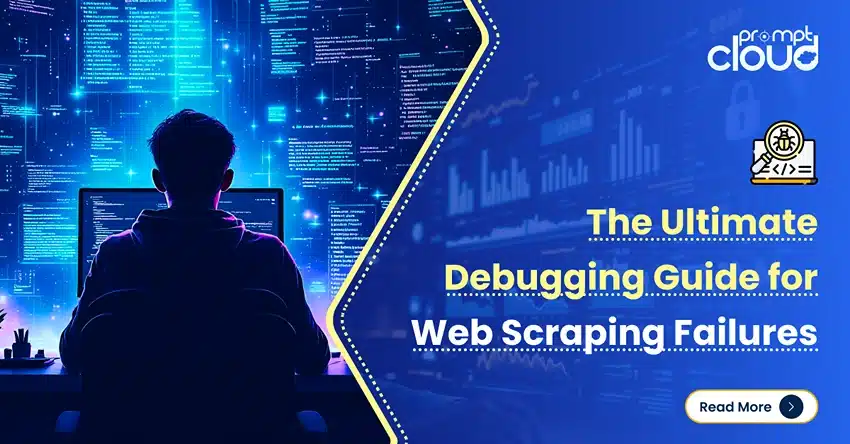

![Export Website To CSV A Practical Guide for Developers and Data Teams [2025 Edition]](https://www.promptcloud.com/wp-content/uploads/2025/10/Export-Website-To-CSV-A-Practical-Guide-for-Developers-and-Data-Teams-2025-Edition.webp)